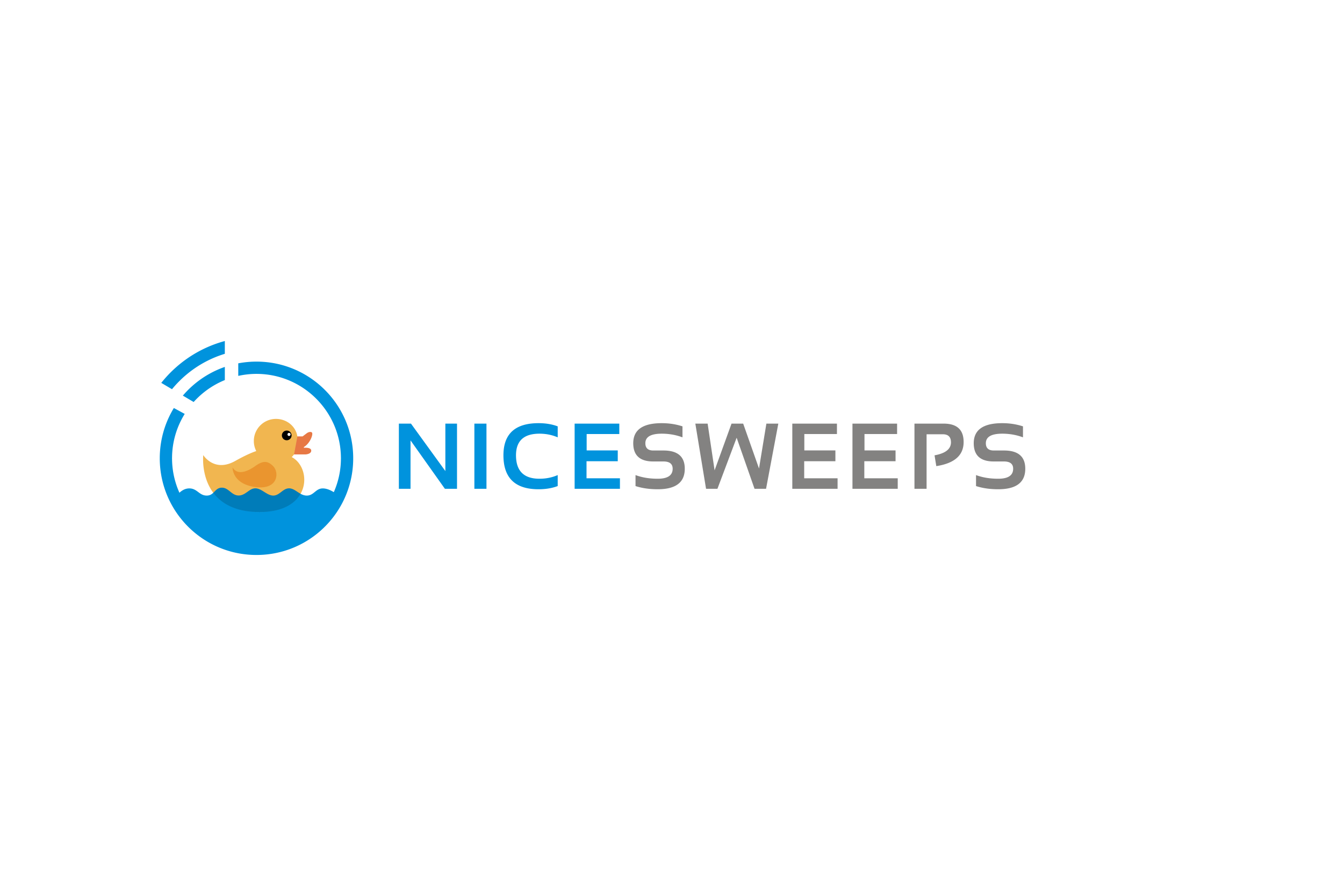Installing NiceSweeps POS
Equipment Required
Windows 10 / 11 Desktop

Minimum Requirements:
- Windows 10 / Windows 11
- 4GB DDR3 RAM
- i5 Quad Core Processor
- Keyboard / Mouse
- 120GB SSD
Display Monitor

Minimum Requirements:
- HDMI Input
- 1920 x 1080 Resolution
USB Receipt Printer

Minimum Requirements:
- Automatic Cutter Feature
- ESC / POS Compatible (Most)
Network Equipment

Minimum Requirements:
- Internet is recommended but not required.
- Router recommended but not required.
- Switch Required.
- CAT5 Wiring to connect boards to your NiceSweeps Network.
Before We Begin
POS Terminal is plugged in and logged into an administrator account
Your Windows 10 / 11 Computer should be booted up and logged into your admin user account.
Your POS is connected to your network
If you have internet, you can connect and browse normally. If you don’t have internet, the POS is plugged into the switches/router you will plug your KitDevices into.
You have your POS installer file from your distributor
NiceSweeps POS Installer can be downloaded by a link provided by your distributor.
You have the information for the KitDevices you will add to your system.
All KitDevices come with a MAC Address ie: 12:34:56:78:90 and an Adoption Code ie: ABC-DEFG-HIJ -??You will need at least one to complete your POS setup.
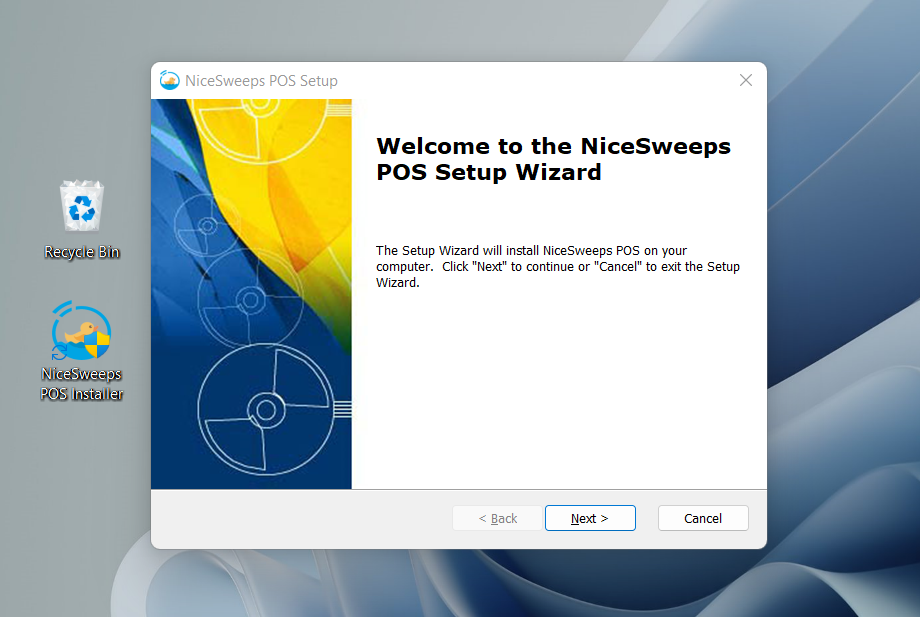
Installing NiceSweeps POS
Launch the installer on your Windows computer
The POS Installer will configure your computer to host the website needed for managing your system and viewing reports.
If you need assistance running the installer, it’s recommended to contact our support team by phone or email so we can help you get up and running!
After installation, the devices you connect to the network will automatically discover your POS and you will see a shortcut on your desktop to open NiceSweeps POS.
You can verify your setup is working by visiting https://nicesweeps.local in the browser on your POS.??
Setting up POS for the first time
Setup is divided into 5 steps
Create an Admin Account
You’re first asked to set a password for the “Admin” account. This is the account that can be used by distributors or owners to make any change to the system.??
The username is always “Admin”
You’re also asked to accept the terms and conditions for your account before continuing.
Create an Owner Account
Next you’re asked to create your first Owner account.??
A location can have multiple Owner accounts which have access to all features and reports.
The system is your tool so it’s recommended to enter the full first and last name of all Owners and Cashiers (later)??
Create a strong 8+ character password that you will remember!
Enter Room Information
Over half way!
Enter your location name, address, time zone, a phone number, and click Add Room!
This information can be changed later and is printed on customer receipts.
Add Your First Device
At this point, it’s time to add your first device to your system.
You will need the??MAC Address??and Adoption Code of one of your KitCabootle boards to continue.
This information can be changed later. You can divide your seats into individual assets later!
Fill out the information and continue to the last step.??
Configure HQ Sync
NiceSweeps HQ allows you to synchronize your room data to the cloud so it’s accessible from anywhere, anytime.??
If you have your HQ Key you can enable HQ sync and enter the key here.??
If not, you can follow this guide to get set up or continue and set it up later.
SETUP COMPLETE!
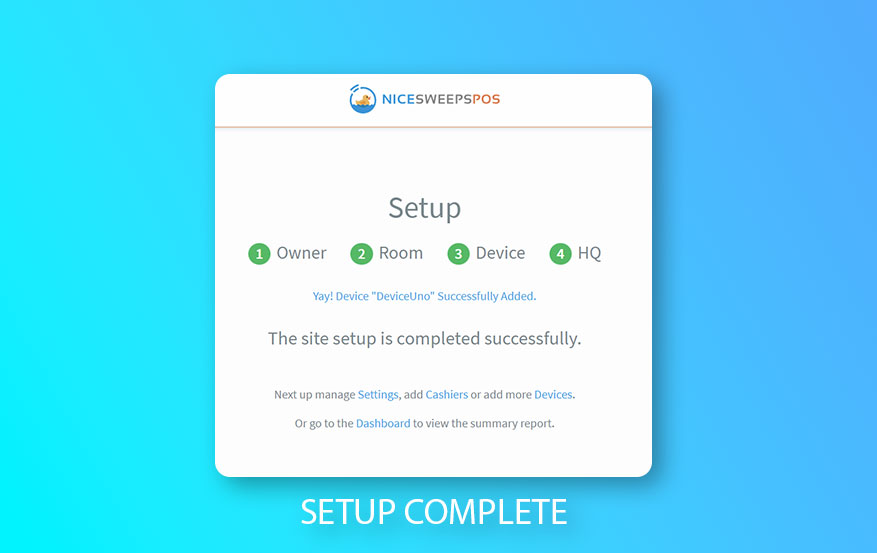
What’s Next?
Every room is different so it’s time to dig into your customizations!

* If you're ever looking for something - there's always a link to it in the top right "hamburger" menu. *
Settings
Your first step will likely be over to settings.
We recommend you start in the Printer category to set your POS Printer and mode you’d like receipts to come out (Most choose automatic). You can send a test print from here to verify the system can print to your printer.
The next big decision is under??Cashier – By default??Cashier Sessions??is turned off and reports are displayed day by day vs session by session. If enabled cashiers can easily switch shifts and start their drawer reports with their shift!
This is also where you will update??Room Information and enable HQ Cloud Sync if you haven’t done that already.
Cashiers
Cashiers and Owners have different ability to change the system. It’s recommended that all cashiers get their own??Cashier Login to use during their shift (Regardless if cashier shift reports is being used or not)
To do this head to your ![]() Hamburger menu and choose Cashiers. As the Owner, you will create and manage your cashiers passwords. If they lose their password, you can reset it here.
Hamburger menu and choose Cashiers. As the Owner, you will create and manage your cashiers passwords. If they lose their password, you can reset it here.
Devices
Lastly, you may have more devices to set up or need to configure them further.
Devices will always refer to your KitBoards that run the NiceSweeps System.??
In all future releases we refer to your equipment such as a Fish Table, Standup, etc as an??ASSET.??
All assets managed by NiceSweeps are connected to a device so head to your hamburger menu and choose Devices??
You can edit your current device or add new ones.??
If you’re installing a KitCabootle board, you have two options – Either combine all terminals as one??asset (such as a fish table) or define each terminal as its own asset (such as standups).
Need More Help?
Phew you’re needy… Just kidding!
Help is one phone call away! Call us and we’d be happy to help!
Let???s Get Started
Ready To Make a Change?
Contact Us
hello@nicesweeps.com
(727) 320-4155
Hours of Operation
S-S: Closed
Send a Message
Interested in a demo? Have a general question? We’re just an email away.